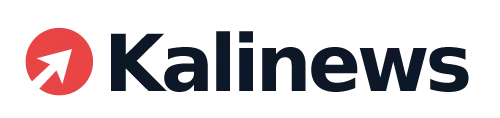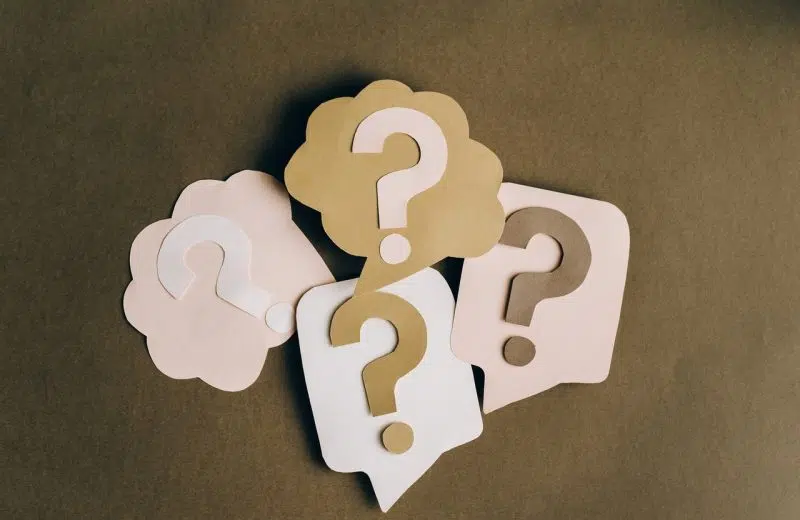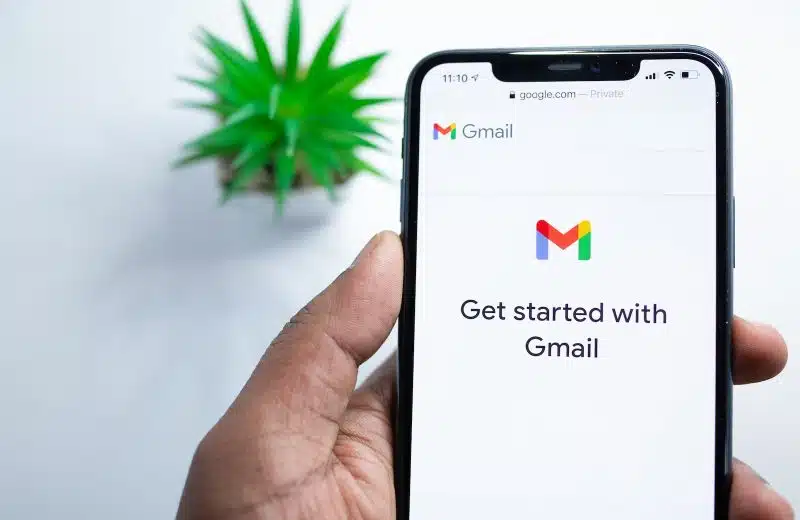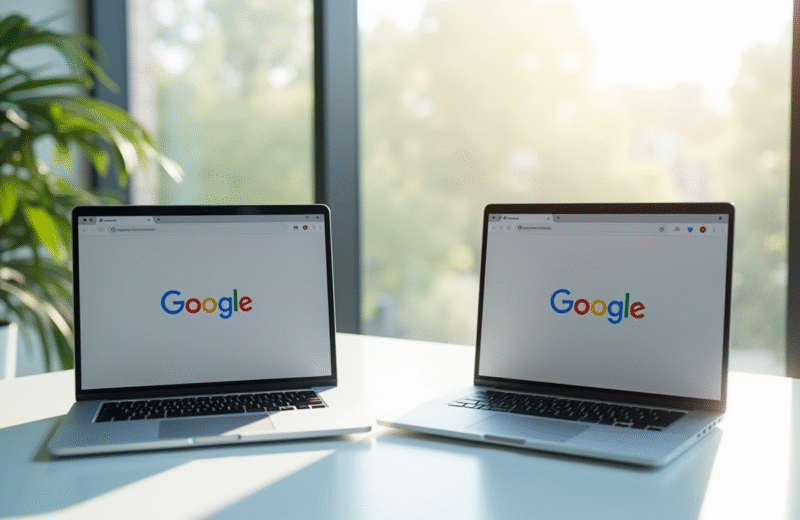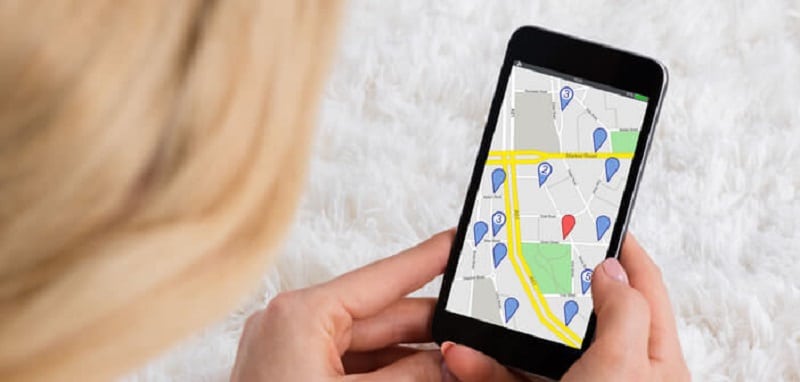Open Office est une suite de programmes bureautiques qui a pratiquement les mêmes options que Microsoft Office à quelques détails près. D’ailleurs, avec Open Office, il est tout à fait possible d’intégrer des images dans un texte. C’est d’ailleurs sur cet aspect du programme que nous allons nous étendre longuement sur cet article. Comment pivoter une image dans Open Office ? C’est notre sujet d’aujourd’hui !
Comment intégrer une image dans Open Office ?
A lire aussi : Quelles précautions prendre pour ses accus de cigarette électronique ?
Avant de voir comment pivoter une image dans la suite gratuite Open Office, nous allons déjà commencer par voir comment y intégrer des images. Alors, comment faire ?
Tout d’abord, commencez par ouvrir le programme qui vous intéresse. Open Office est une suite bureautique composée de 6 programmes exactement. Ainsi, il faudrait déjà commencer par déterminer dans lequel de ces programmes souhaitez-vous intégrer des images : OpenOffice Writer, Calc, Impress, Base, Draw ou bien Math.
A découvrir également : Investir dans les NFT : ce qu’il faut savoir
A noter toutefois que OpenOffice Base, qui est un programme de création de bases de données, ne permet pas d’intégrer d’images. D’ailleurs, il n’y a aucune utilité à cela. C’est également le cas pour OpenOffice Math. Pour les autres programmes, dont OpenOffice Writer, le plus utilisé, la procédure pour intégrer des images et la même et c’est la suivante :
- Parmi les options en haut à gauche du programme, cliquez sur l’onglet « Insertion ».
- Dans la liste déroulante qui va s’afficher, repérez « Image » qui s’ouvrira dans une nouvelle liste.
- Parmi la dernière liste, choisissez « À partir d’un fichier… ».
- Une fenêtre vous permettant de choisir l’image à insérer s’ouvrira alors. Il ne vous reste plus qu’à cliquer sur « Ouvrir » une fois l’image choisie et elle sera importée dans Open Office.
C’est donc avec que vous allez pouvoir ajouter des images dans vos textes, vos feuilles de calcul ou vos présentations. Le souci c’est que l’image importée ne correspond pas toujours aux besoins. D’où l’intérêt de le pivoter. Alors, comment pivoter une image dans Open Office ? Nous y voilà justement !
Comment pivoter une image dans Open Office ?
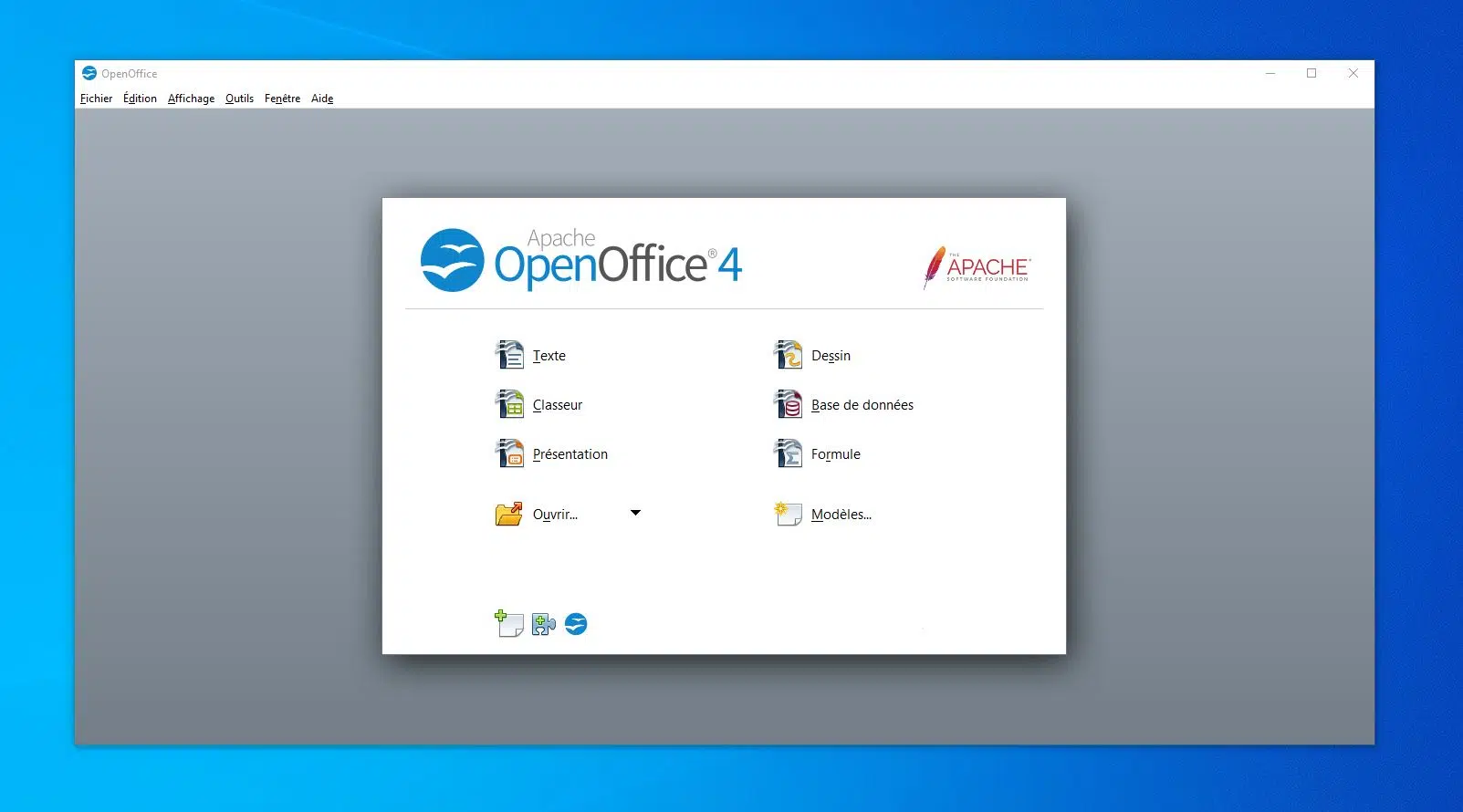 Une fois que vous avez importé votre image dans l’un des programmes compatibles de Open Office, vous allez pouvoir la traiter comme bon vous semble. Vous allez pouvoir modifier sa taille, réduire ou augmenter le contour ou encore changer son emplacement. Le souci c’est qu’aucune des options visibles ne permet à priori de la pivoter dans OpenOffice Writer. Alors, comment faire ?
Une fois que vous avez importé votre image dans l’un des programmes compatibles de Open Office, vous allez pouvoir la traiter comme bon vous semble. Vous allez pouvoir modifier sa taille, réduire ou augmenter le contour ou encore changer son emplacement. Le souci c’est qu’aucune des options visibles ne permet à priori de la pivoter dans OpenOffice Writer. Alors, comment faire ?
Sur OpenOffice Draw et Impress, il est tout à fait possible de pivoter les images. Pour ce faire, cliquez sur l’image en question puis allez dans les options des images à droite de la page. Cliquez sur la section « Position et taille » et tout en bas, sur la partie « Reflet », vous pouvez choisir de la mettre à l’horizontale ou à la verticale. Il ne vous reste plus qu’à enregistrer les modifications.
Si vous souhaitez qu’une image soit pivotée sur OpenOffice Writer, commencez donc par faire l’opération précédente sur Draw et Impress. Il vous suffit après d’importe l’image sur Writer et le tour est joué.